
Final Art
Upload Your Files
Brumley Printing Company makes it easy for you to send us your file(s). Please see the instructions below on how to send us your files via the Kodak InSite system.

- The maximum upload to this site is 2GB per upload. We recommend print ready PDF’s. If sending original documents please “stuff” or “zip” all files and include all images/links and fonts for each document.
- Log on to Insite by using the following link: http://insite.brumleyprinting.com On the log in screen enter “brumleyguest” as both username and password.
- Once logged in, click the button on the right that says “Create Job”. Only a Job Name is required to create a job but enter as much information as you feel is necessary.
- Under the Summary Tab click the button that says “Upload Files…”. Follow the instructions to upload your file. If you upload a PDF file it will immediately process and proof your file. If you upload another type of file it will upload only, no processing will occur until someone on our staff works your job.
- Warning: At the bottom it says “Closing this window will not stop the processing of your uploaded files”. This refers to processing PDF’s only. If you close the window before your file finishes uploading then it will cancel the upload.
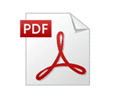
- Under the File menu:
- In Adobe Indesign choose “Export”.
- In Adobe Illustrator choose “Save As”.
- At the bottom of the pop up window where it says “Format” choose “Adobe PDF” and hit “Save”.
- At the top of the new pop up window change “Adobe PDF Preset” to [High Quality Print]. Change the compatibility to the highest number available.
- Under Marks and Bleeds Tab select Crop Marks only (Illustrator calls them Trim Marks) and make the offset .125 inch. Also make the bleed .125 inch on all sides.
- Under Advanced Tab change “Subset fonts…” to 2% instead of 100%
- In the lower left corner click the button that says “Save Preset…” and rename it to Brumley
Now you can use this preset to create a Print ready PDF on this job and all future jobs.
If you have any questions call: Lance Springer, Cell 817-991-1071.

